(The screenshots in this article were taken using Windows 10 but this guide should help with other operating systems such as Windows 11, 8.1, 7, Vista etc.)
You can use the built-in Disk Management utility to resize, create, delete and format partitions and change their drive letters.
The quickest way to launch the Disk Management utility is by typing “Disk Management” into the search box in the Control Panel or Start menu, then open the “Create and format hard disk partitions” option that comes up.
Once opened, you will see a window divided into two panes. The top pane shows you a list of your partitions, referred to as volumes, the bottom one shows you a graphical representation of your storage devices.
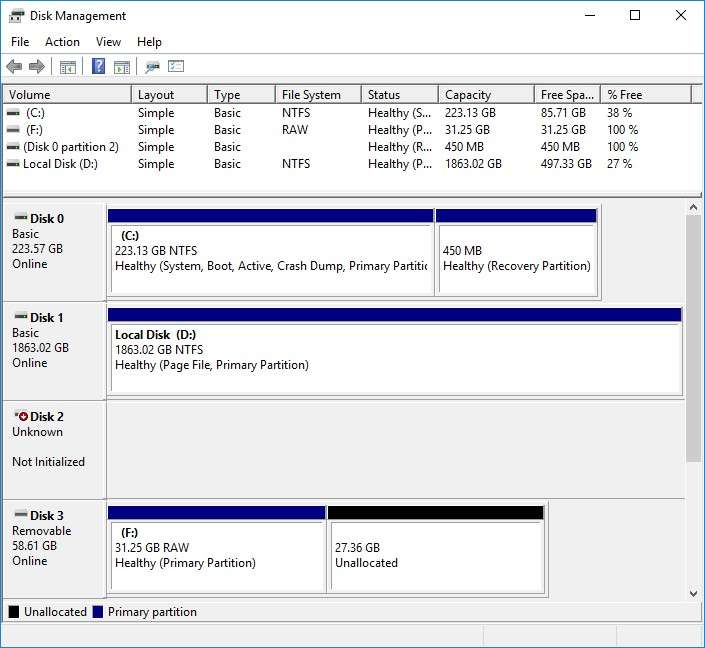
The screenshot above shows two common issues with flash drives, mechanical hard drives & SSD drives, these being, disk “Not Initialized” as shown on “Disk 2″ & on “Disk 3” a portion of unallocated space on the drive. I’ll explain how to resolve these issues below.
Formatting a Partition
Use the Format option in a partition’s right-click menu to format it with a new file system and erase its contents. You’ll lose all files on the partition if you do this!
In most cases, a quick format will be sufficient to resolve minor issues with a drive that has corrupted data. This will not resize or change the partitions.
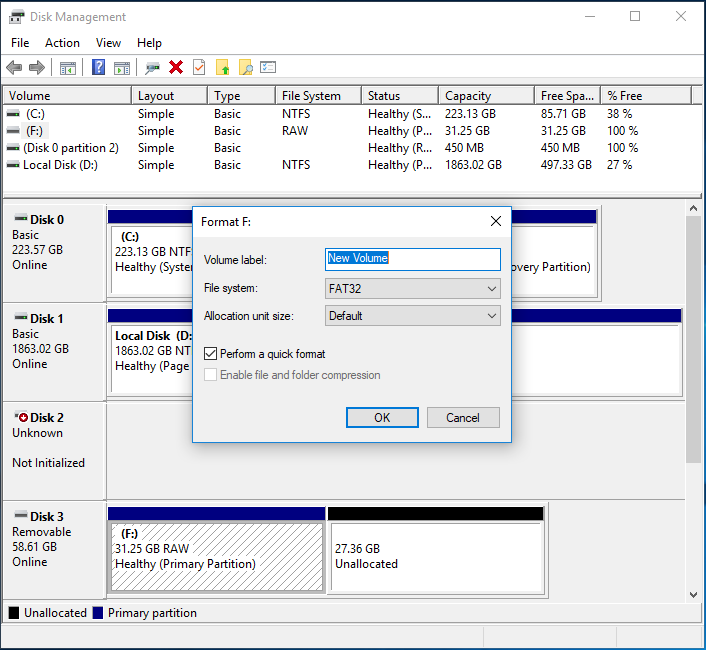
Deleting a Partition/Volume
Right-click a partition and select Delete Volume to delete a partition. This is used to return the drive to unallocated space ready for creating a new partition. This is usually the first step in resolving issues with a drive that is not showing its full capacity.
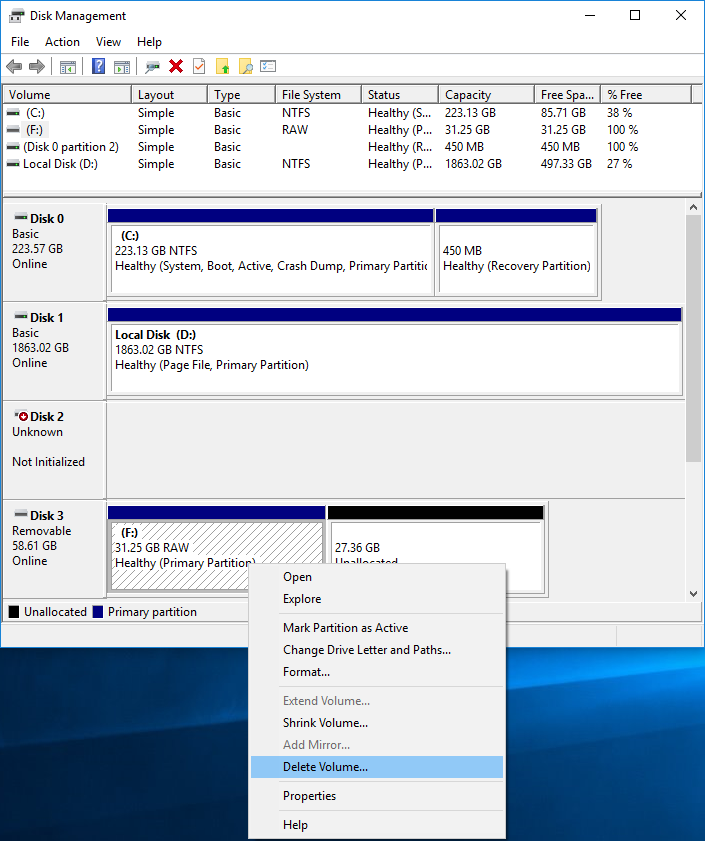
Creating a Partition
Once you’ve shrunk or deleted a volume, you can use the free space to create another one. Right-click inside the unallocated space and select New Simple Volume.
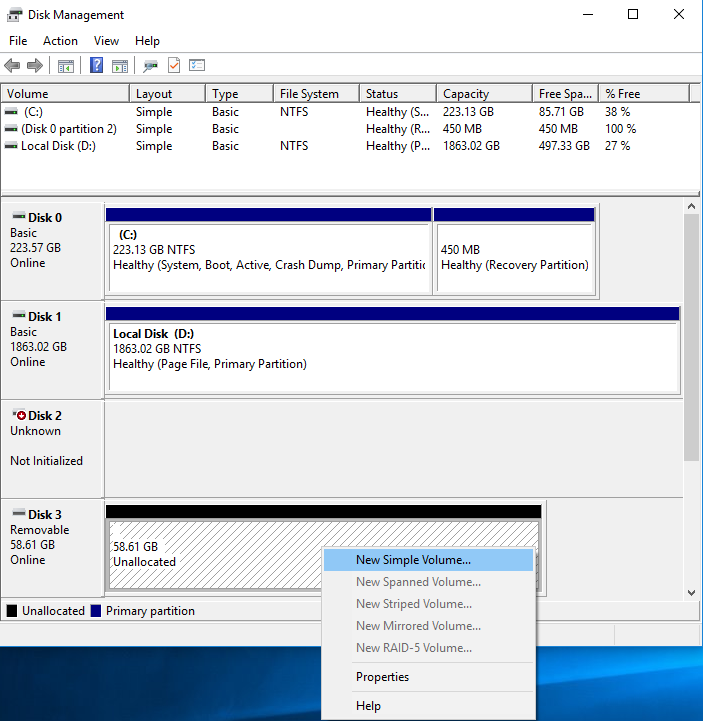
This will open the New Simple Volume Wizard, which guides you through setting a size for the partition, assigning a drive letter and formatting it with a file system. In most cases, the settings that are automatically populated will suffice.
Initialize Disk
This is usually required for a new disk that is not showing up under “This PC”. Right click on the box in the left pane and click on “Initialize Disk”, this will open the Initialize Disk Wizard. In most cases, the default settings will suffice.
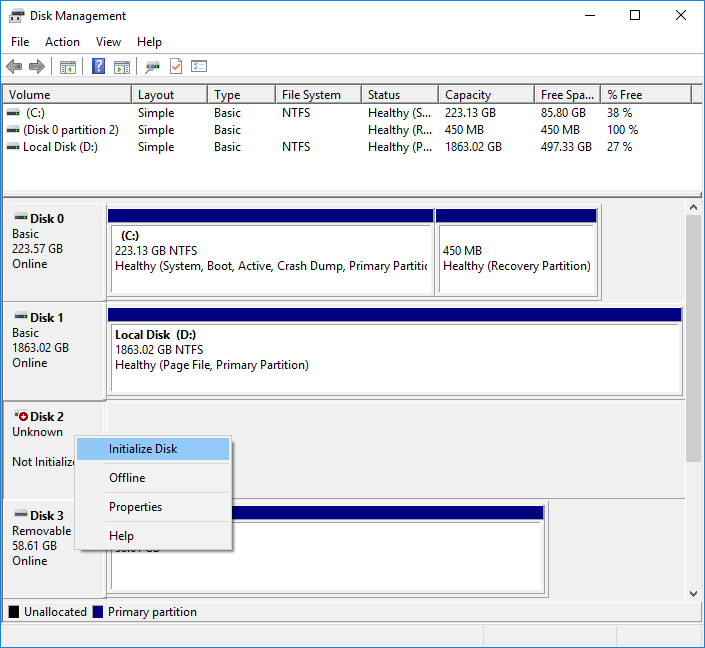
Article Written by Rhys Morgan 28 June 2017
www.7dayshop.com



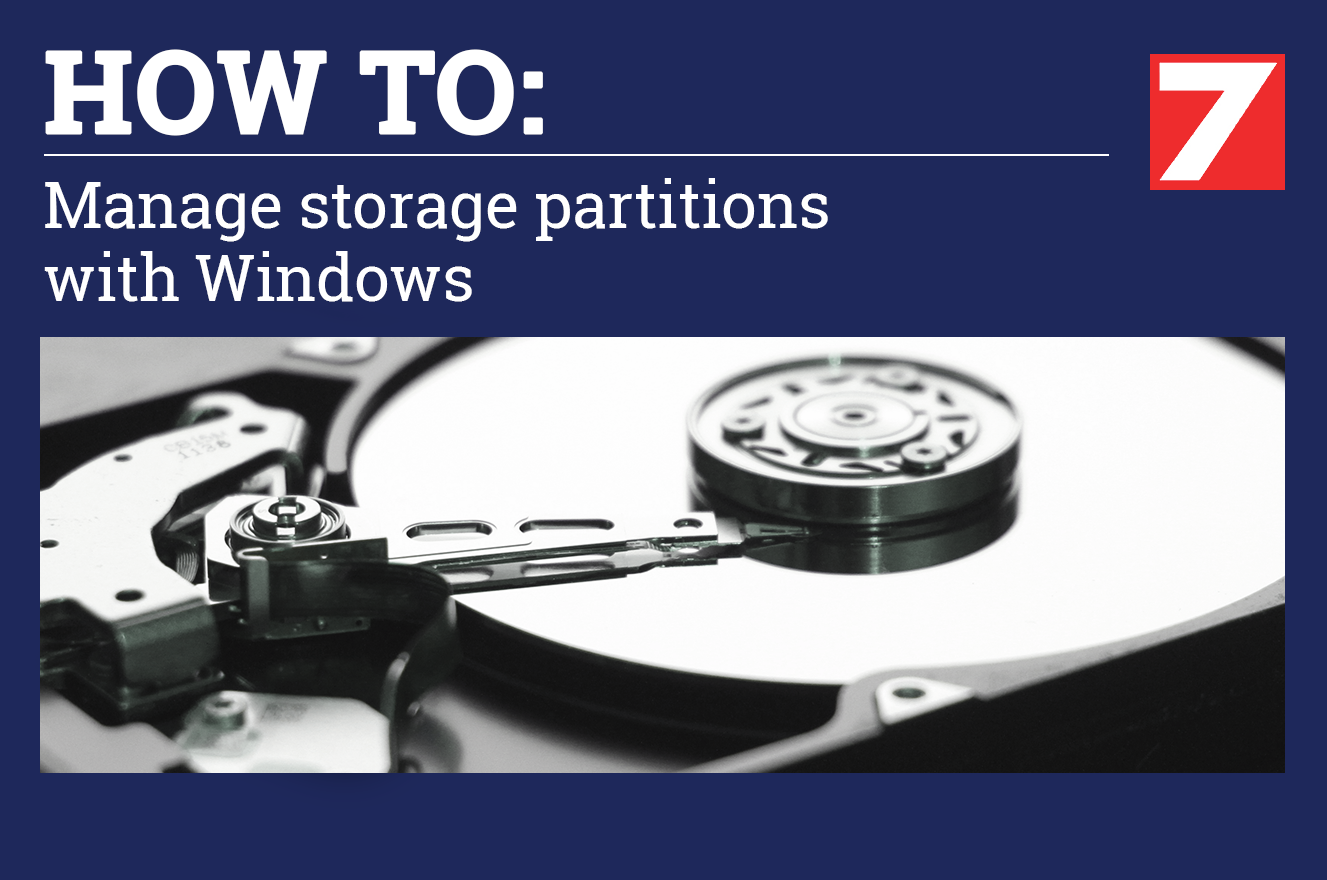
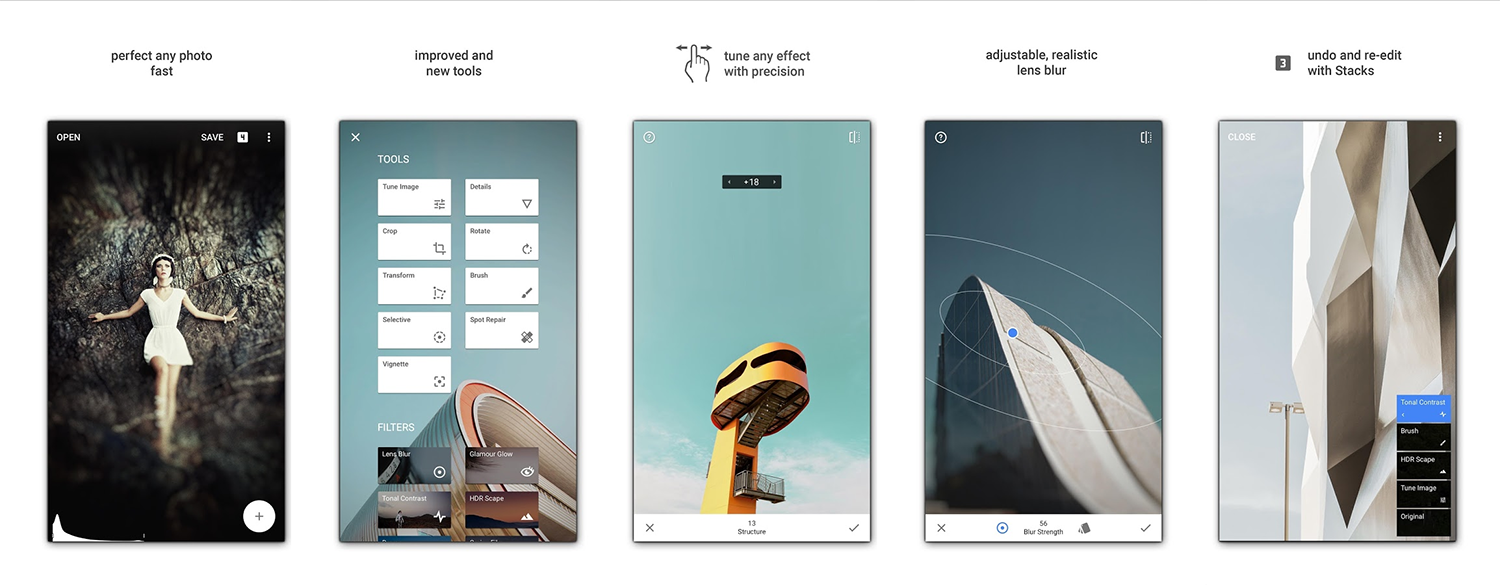
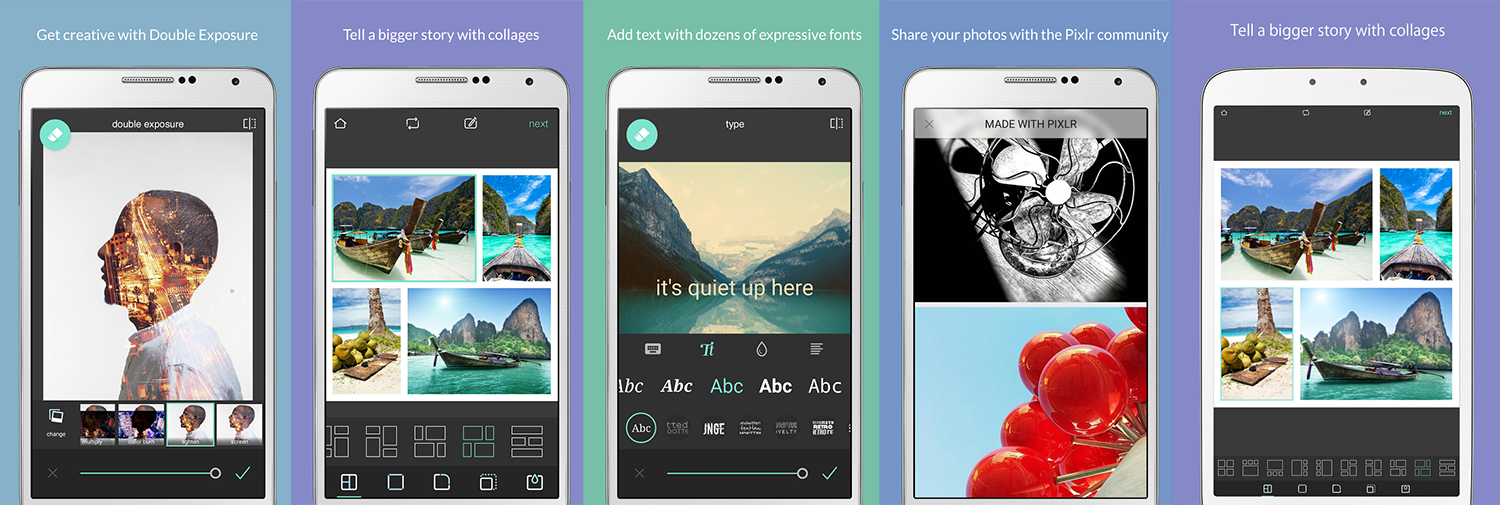
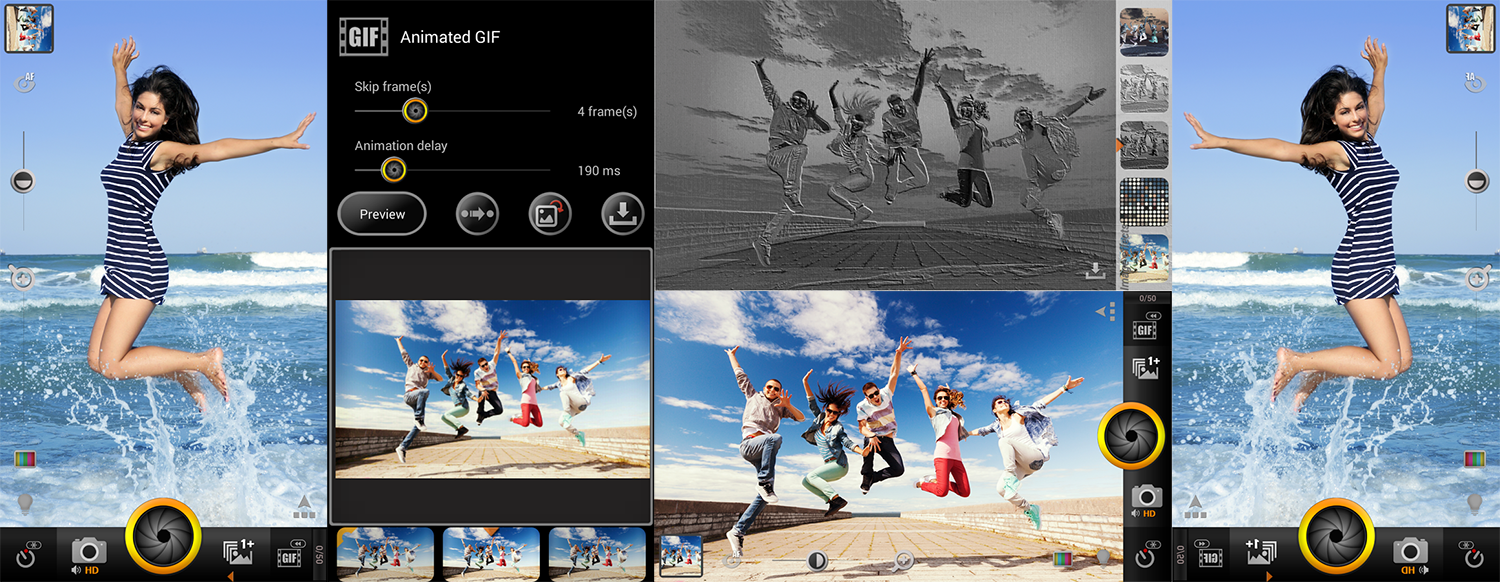

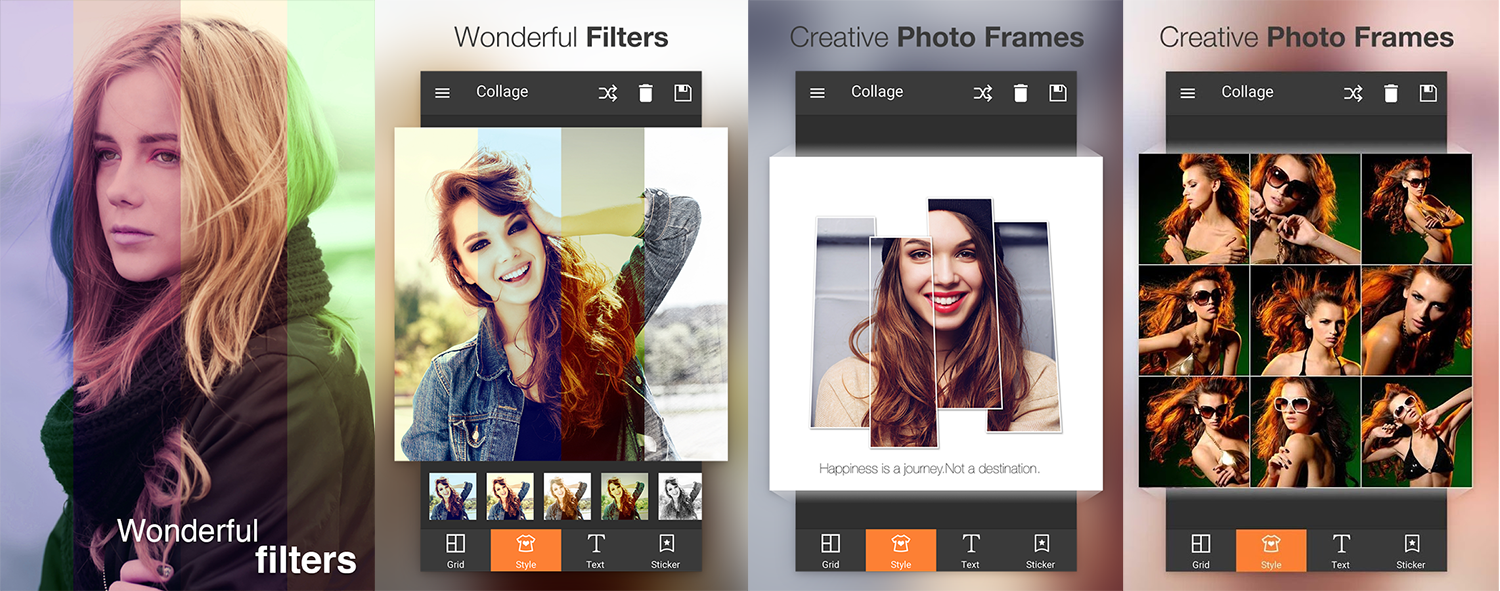
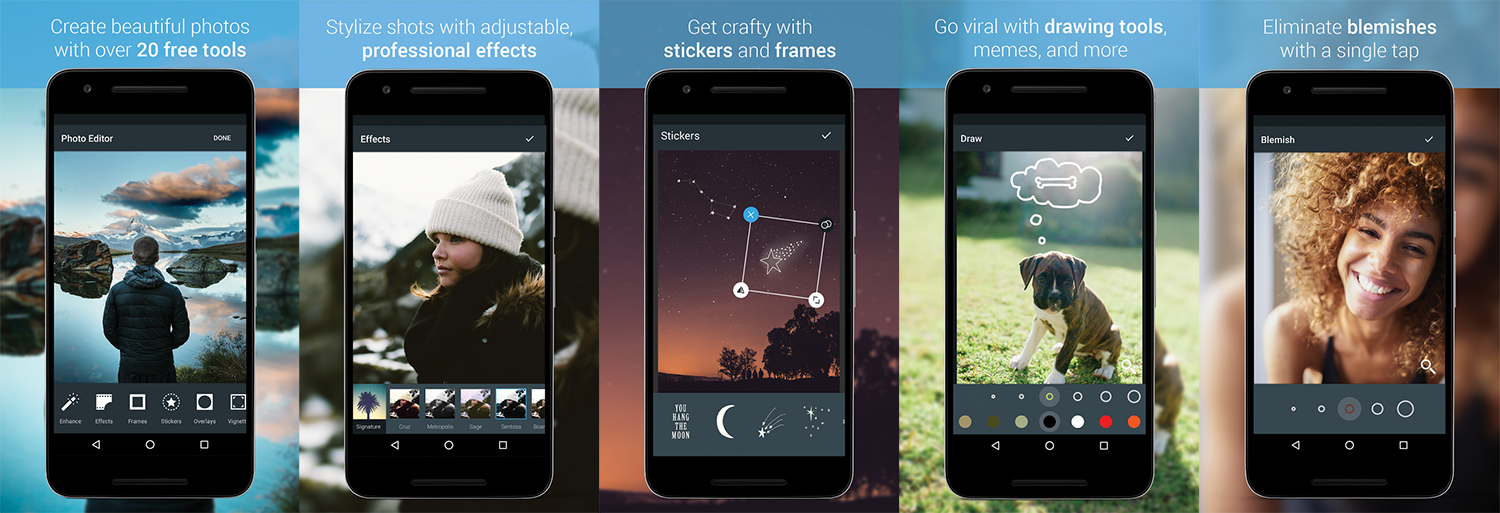
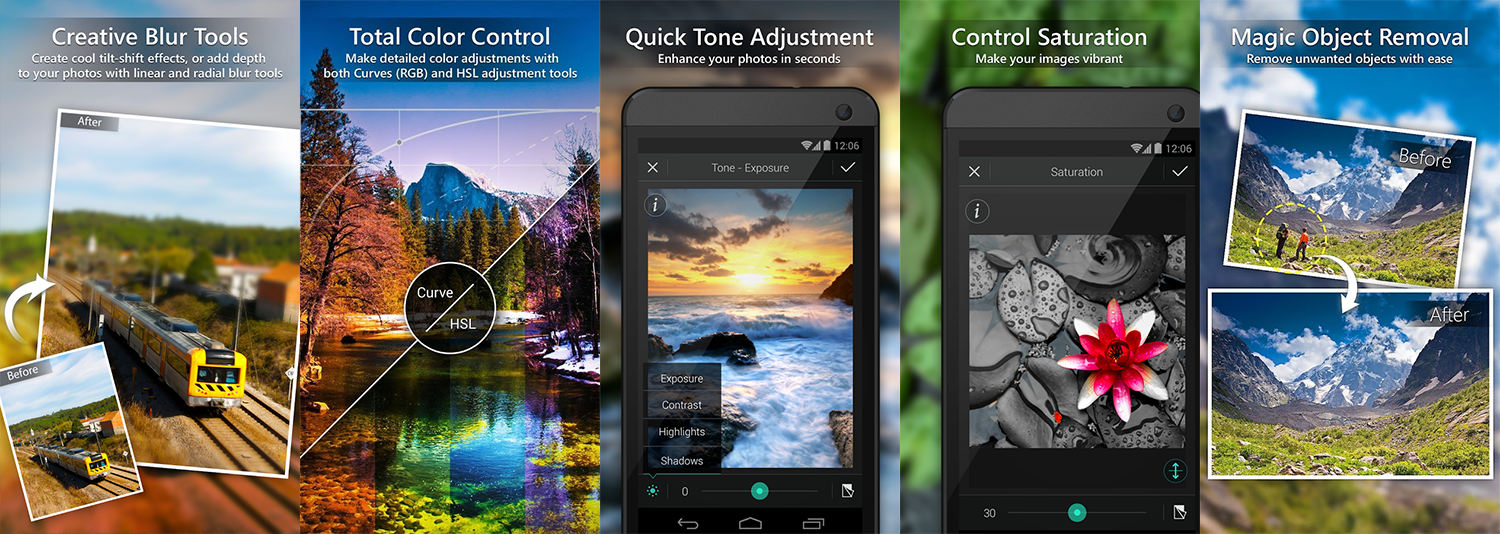
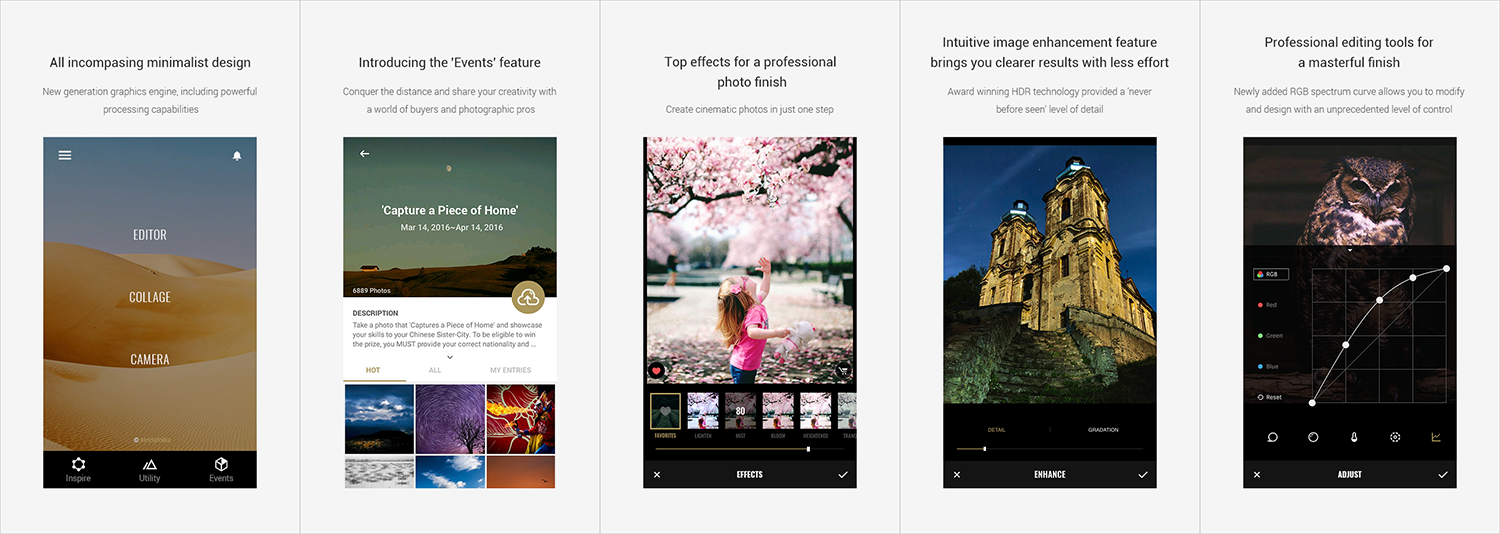
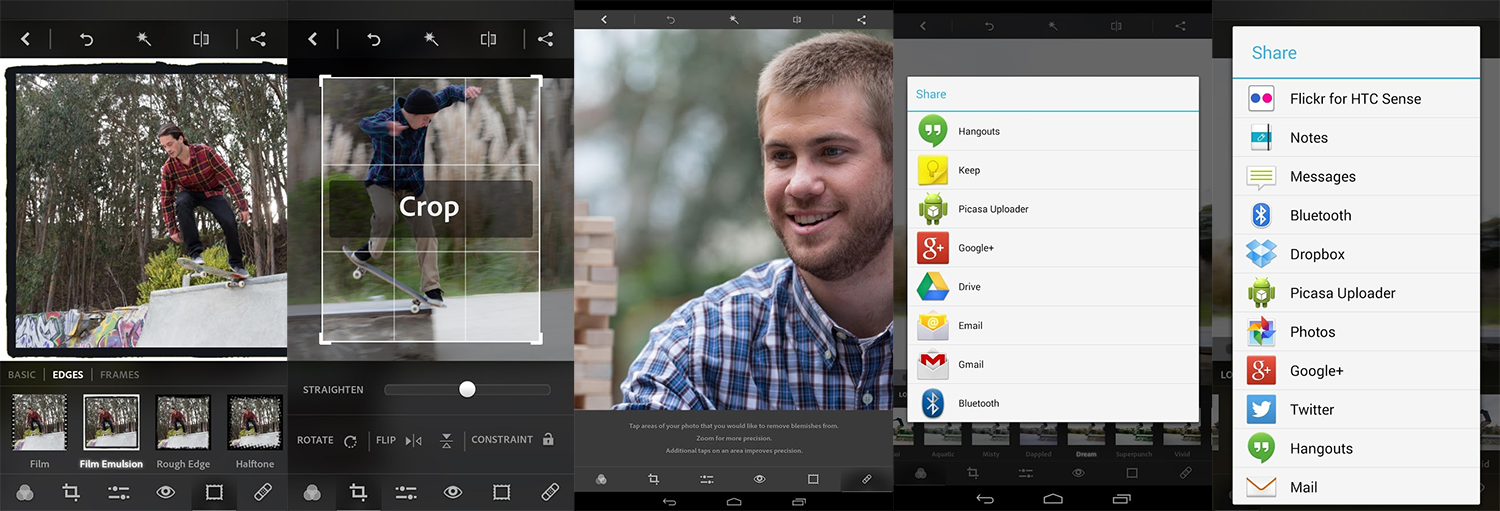
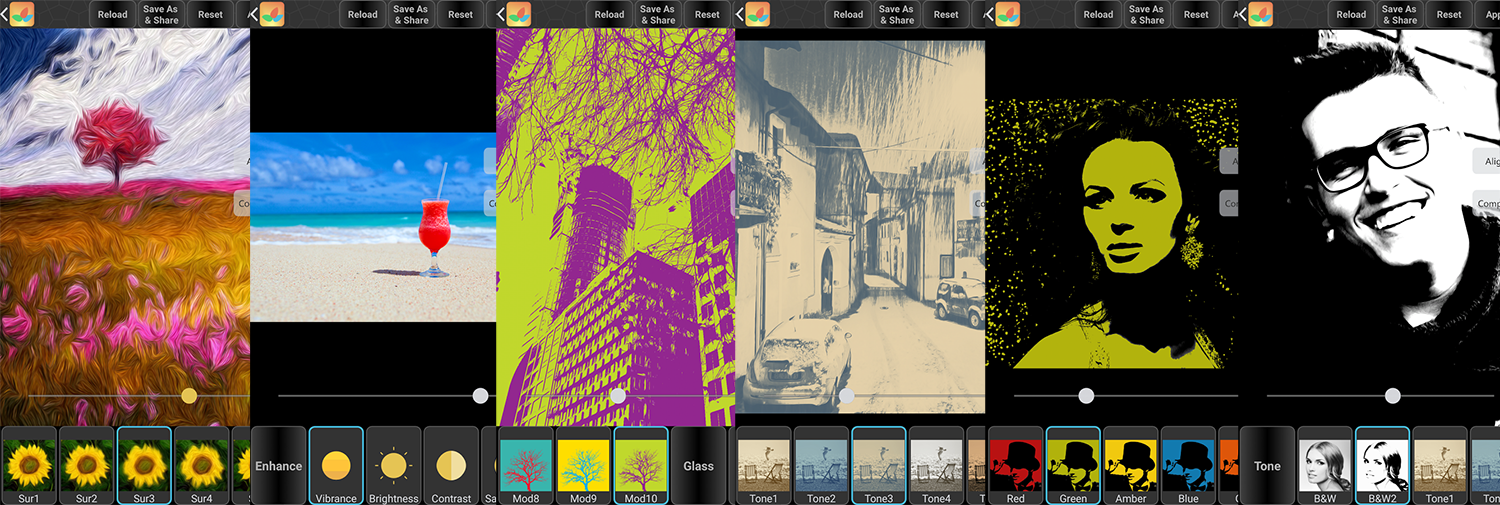
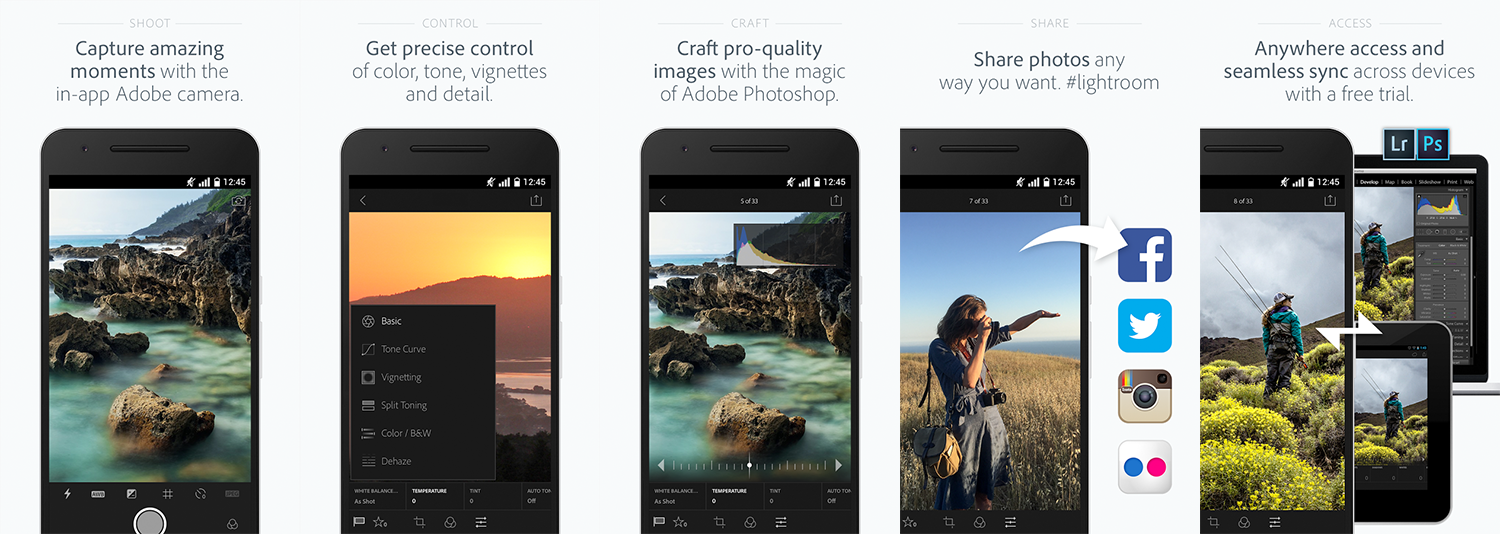
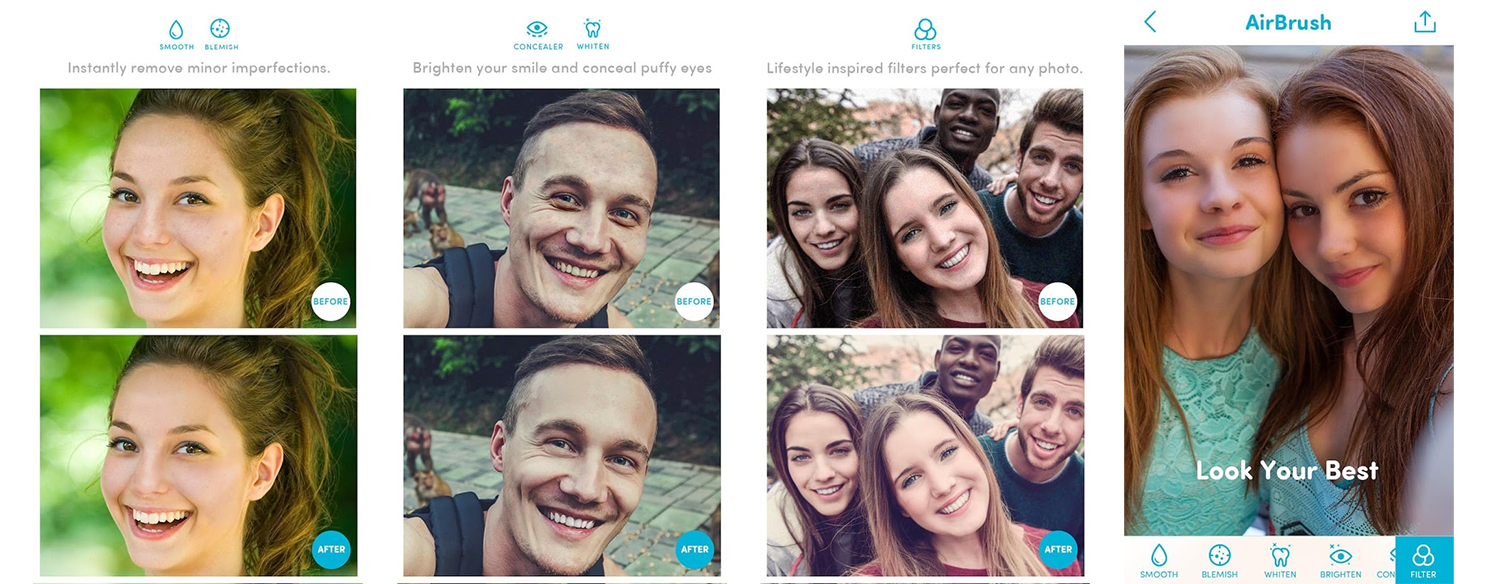
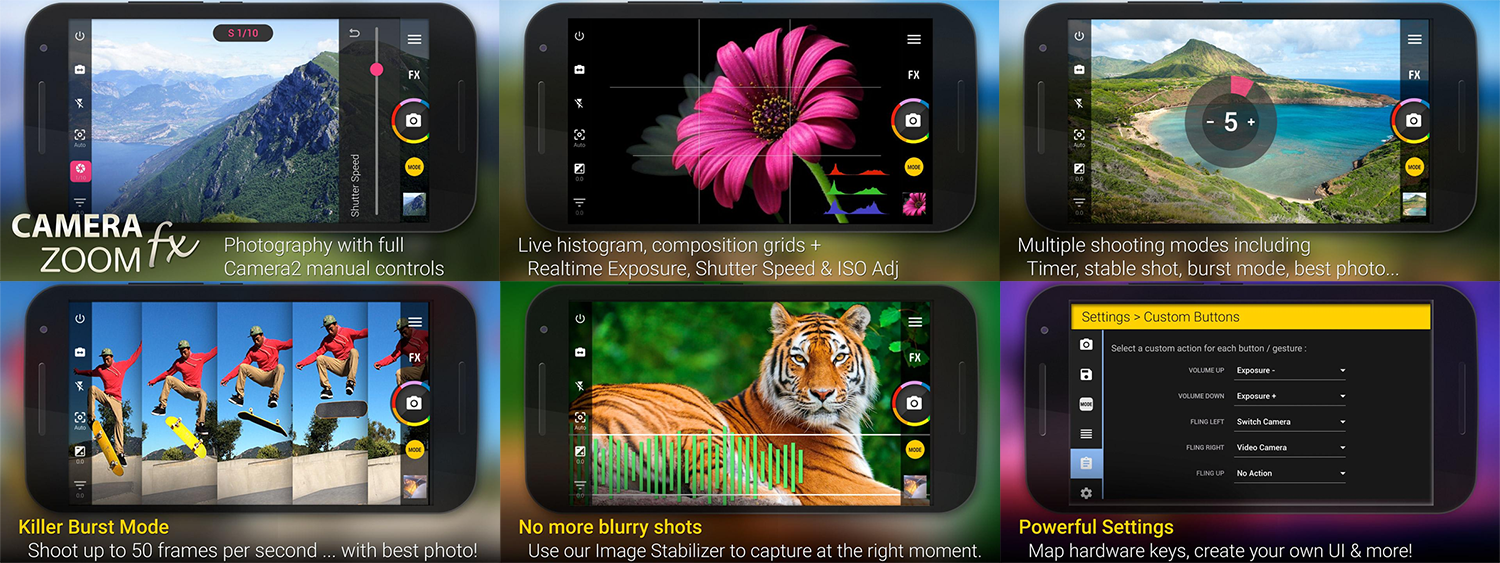
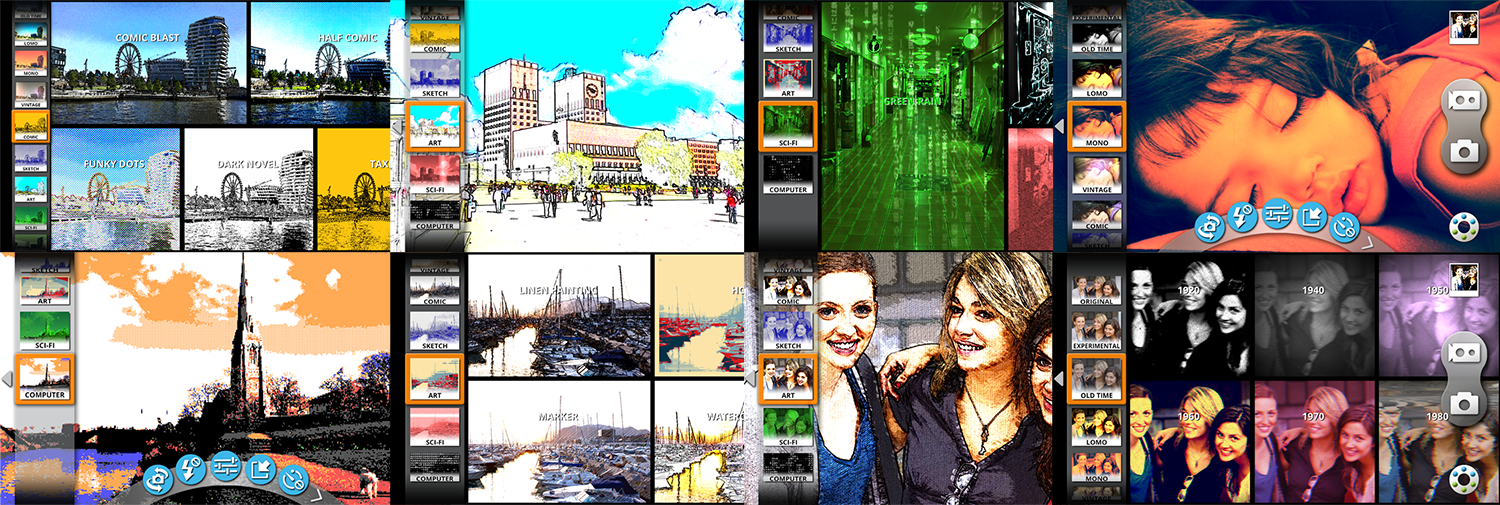
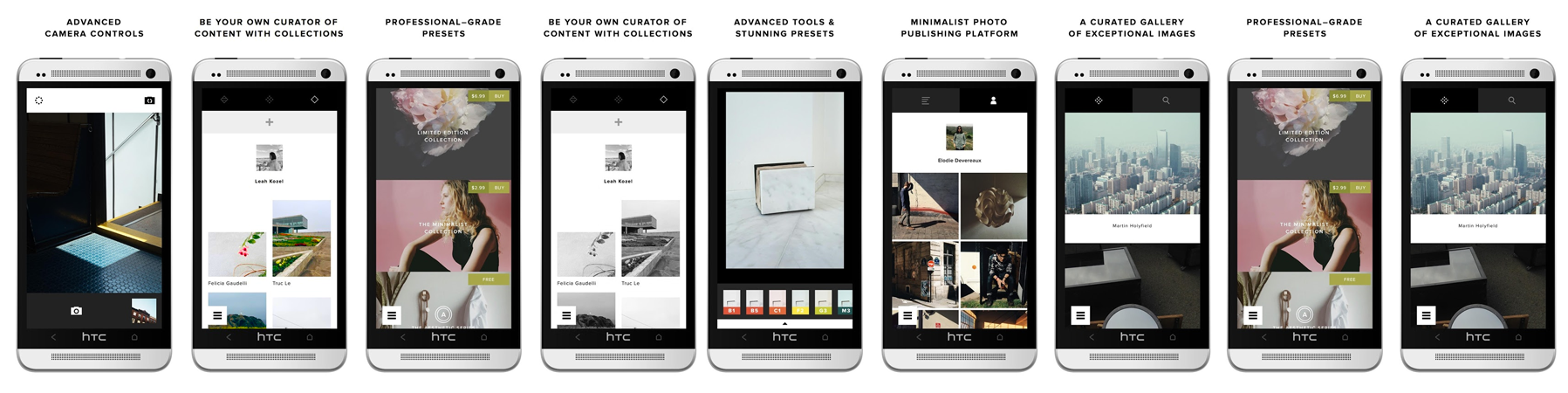
4 comments
This is usually required for a new disk that is not showing up under “This PC”. Right click on the box in the left pane and click on “Initialize Disk”, this will open the Initialize Disk Wizard. In most cases, the default settings will suffice.thank you for sharing
Thank you for your comments, md.monirul islam. I actually came across a very handy keyboard shortcut (Windows Key + x) that gives you a direct link to Disk Management amongst other things. How I’ve missed this until now is beyond me but it has given me an idea for a new blog post :).
This is a really informative post! One of the biggest struggles today is finding enough storage, with so many photos and videos and files to keep the digital age has brought about its own problems and that includes in finding enough memory! This how-to blog is really clear in its explanations and can be handy to a lot of people!
Thank you for your comments, Caitlin.