Encrypting a Portable USB Drive.
Protecting your personal data on USB memory sticks is incredibly important, even if it’s only photo’s or videos!
If the USB stick is lost or stolen, the data is protected and cannot be accessed by anyone else. For more important documents such as office work or sensitive information, encrypting the USB drive, with secure software and a password, is purely common sense.
One of the most popular encryption software available is called Veracrypt. The software is widely recognised as being stronger and more flexible than most native encryption software, and is fully cross-compatible with the major Operating Systems such as Windows, MacOSX, Linux, FreeBSD, Raspbian, Android (using http://sovworks.com/eds/) and iOS (using http://disk-decipher.hekkihek.nl/).
It’s also FREE!
The following guide is performed using Windows 10, but the principles, procedures and interface are almost identical for MacOSX, Linux, FreeBSD and Raspbian.
First, download and install the latest version of Veracrypt software for your operating system from here:
Download Veracrypt Encryption Software
Once installed, launch the VeraCrypt software application and click on Create Volume to start the VeraCrypt Volume Creation Wizard.
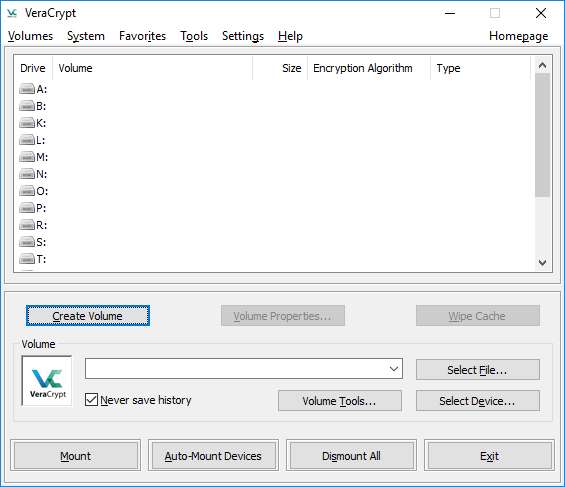
If your USB drive is already formatted and contains existing data files, the Volume Creation Wizard can create an encrypted file ‘container’ on the USB drive, which will be in addition to any un-encrypted files. Once the new volume has been created, the existing (un-encrypted) files can then be moved into the encrypted volume/location for protection.
For the moment, we will assume that you are starting with a fresh USB drive (or have temporarily moved your files to another location, while you format and encrypt your entire USB drive) as this is the most usual method.
Select ‘Encrypt a non-system partition/drive’ from the VeraCrypt Volume Creation Wizard.
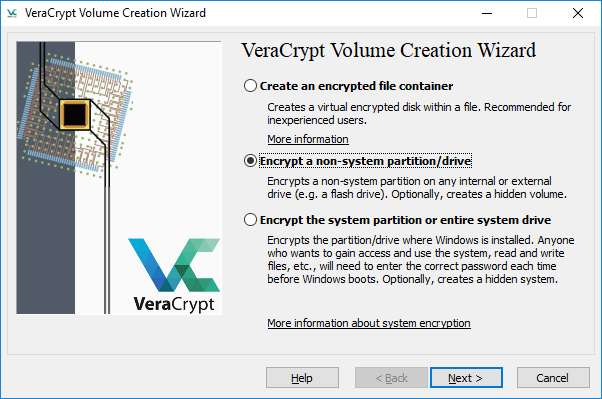
On the next screen, select the Standard VeraCrypt Volume.
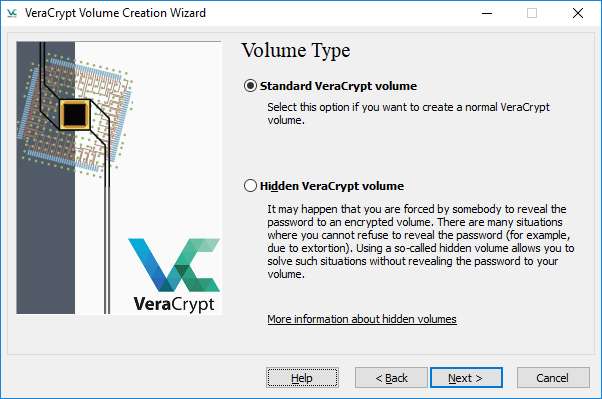
You will be asked to Select a Partition or Device, so select the letter for the USB Drive (that you wish to encrypt) – in the following picture it is drive: K
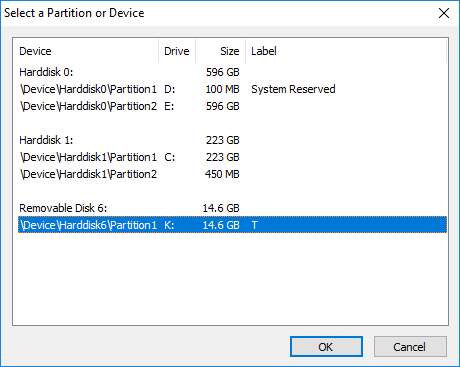
On the next screen, select the ‘Volume Creation Mode‘ (assuming you have an empty USB drive) as this option will delete anything that is already on the drive. If you have files or data already on the drive, that you either need or want to keep you can temporarily move/copy/backup them to your computers hard main drive.
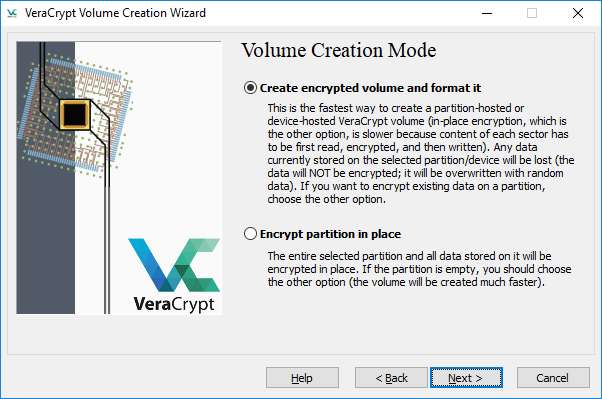
You will then be presented with the various Encryption Options (You can select the default that is pre-selected) and click ‘Next’.
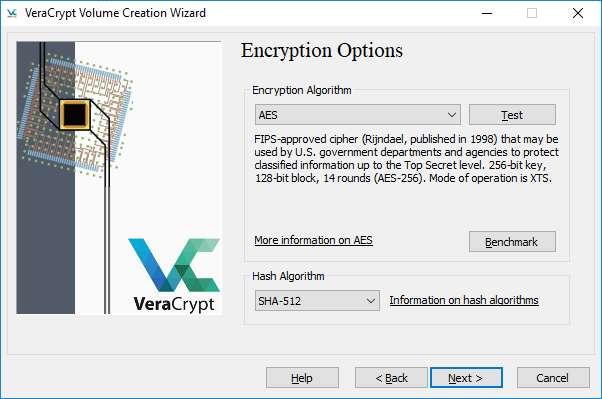
The Volume Size options will be presented to you in the next step, simply select the largest available option and click Next.
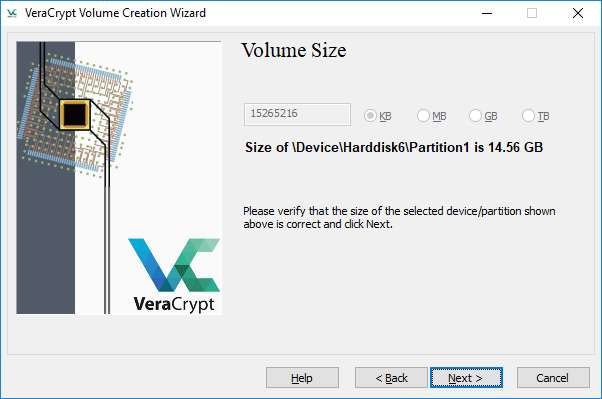
You will then be prompted to provide a unique Volume Password – try and make it as unique as possible using characters, symbols and numbers (but make a note of it separately, somewhere safe and secure).
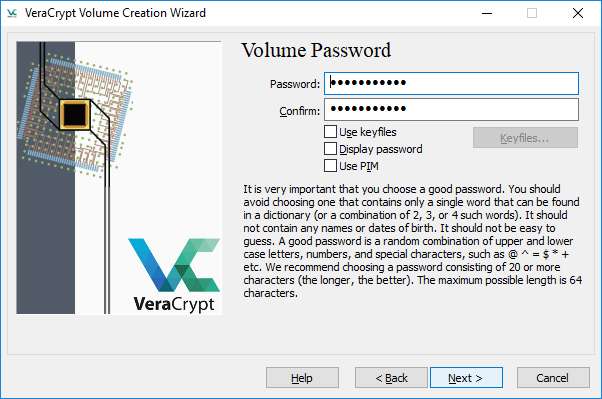
The next screen prompt asks if you want to save file sizes large than 4GB – tick ‘Yes’ if this is the case.
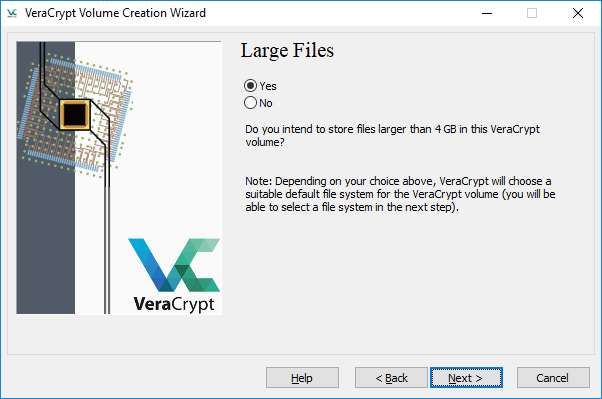
Once you see the Volume Format screen – you can select to ‘Quick Format’ the disk.
Move your mouse around as randomly as you can, to generate the unique security code. Once the code generation progress bar has turned green you can select ‘Format’ from the menu, or continue until it is has reached the end, for the highest level of encryption.
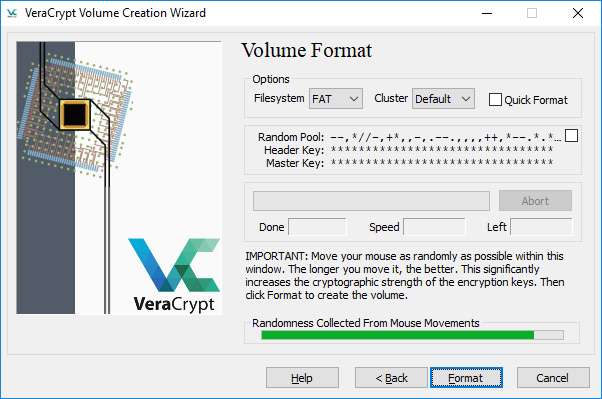
A final warning will pop up advising that all existing data will be deleted, and the new volume created in its place.
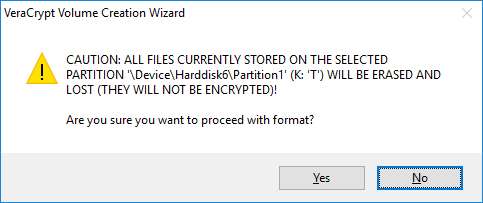
Depending on the size of the drive to be formatted it may take several minutes for Veracrypt to fully encrypt your USB drive. Once completed the software will notify you that the encryption volume has been created.

ACCESSING AND SAVING TO YOUR NEWLY ENCRYPTED DRIVE
To save to and/or access the newly encrypted USB volume/drive, you will need to MOUNT the drive by first selecting it on the Veracrypt menu, as follows
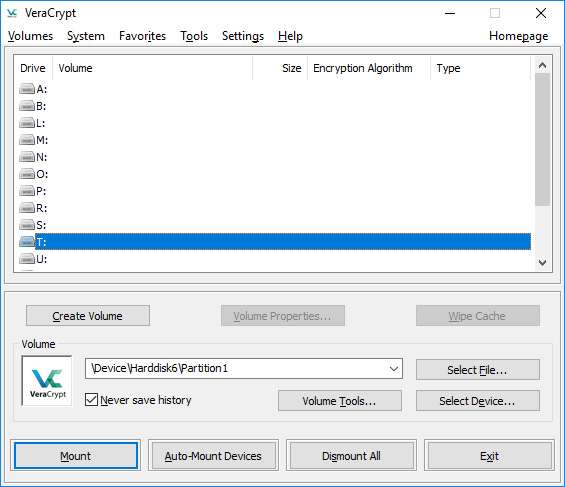
Then enter the unique password (that you stored somewhere safe and secure, right?) and click OK
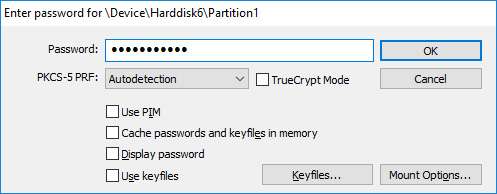
The mounting of the drive may take a little while, but wait for the progress bar to finish
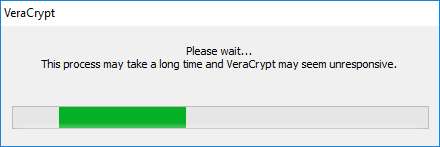
When Veracrypt has decrypted the drive the volume will appear in the window as follows, You may now either double click on the volume to gain access through Veracrypt, or access it through your file system manager.
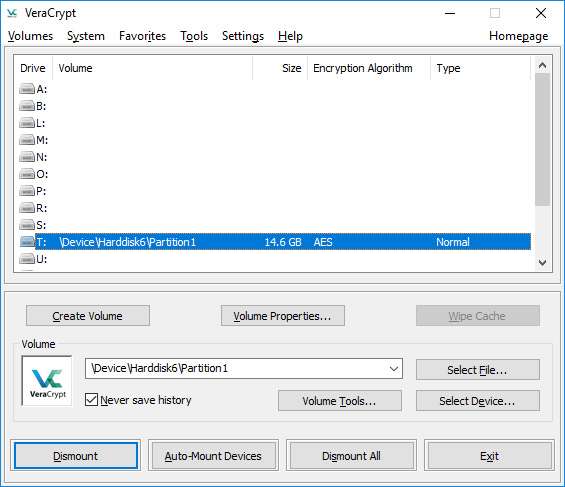
IMPORTANT NOTE: if the computer you are trying to access the encrypted USB Drive from, does not have Veracrypt installed, you will be unable to open or access the drive. It will appear as unreadable, and probably ask you to format the drive, do not format it – just install Veracrypt on that computer, and access the USB drive as described above, using the correct password.
More information together with advanced instructions and all of the Veracrypt encryption software features can be found here:-
View Veracrypt Documentation and Advanced Functions





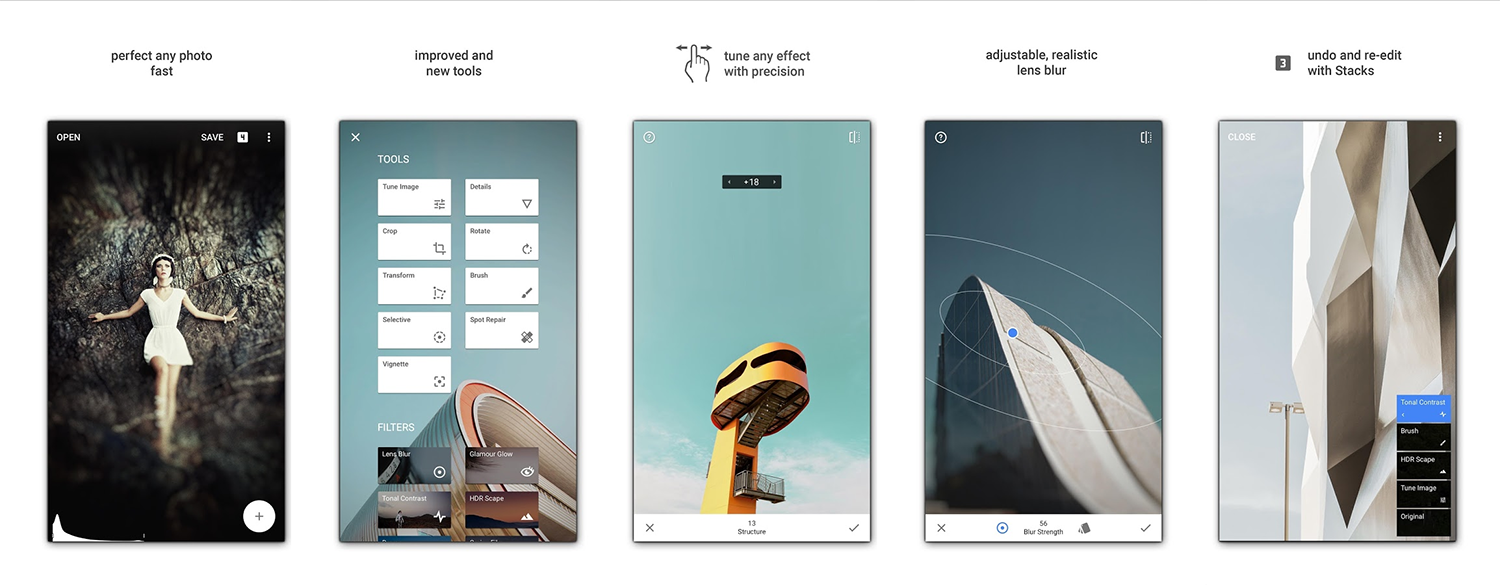
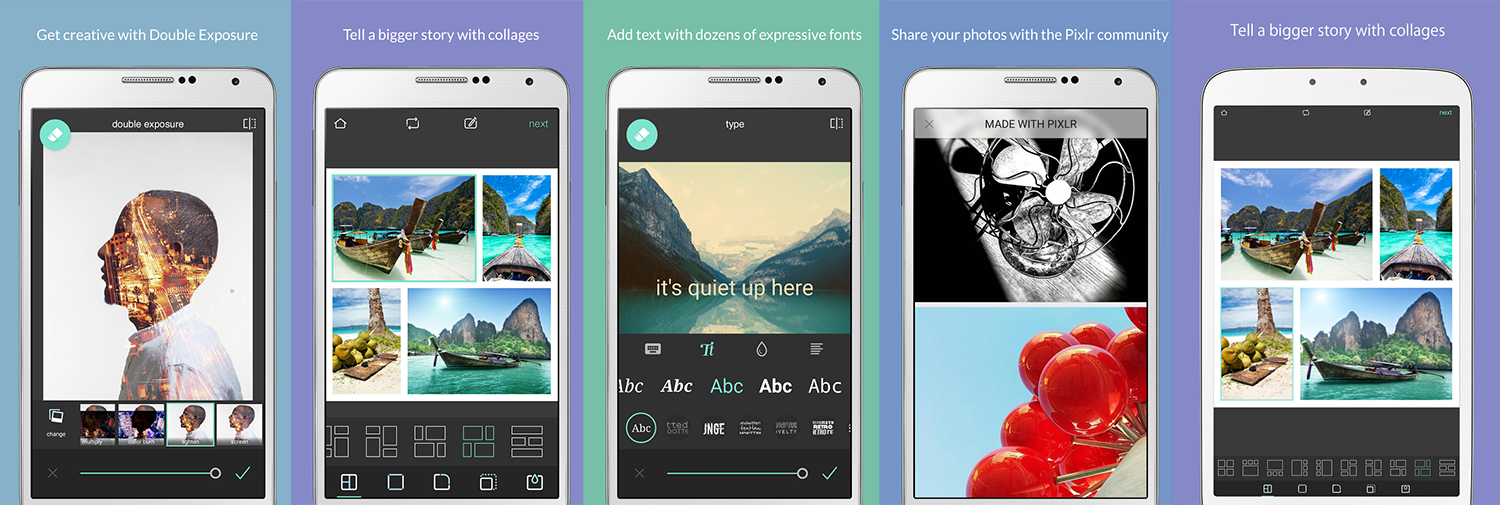
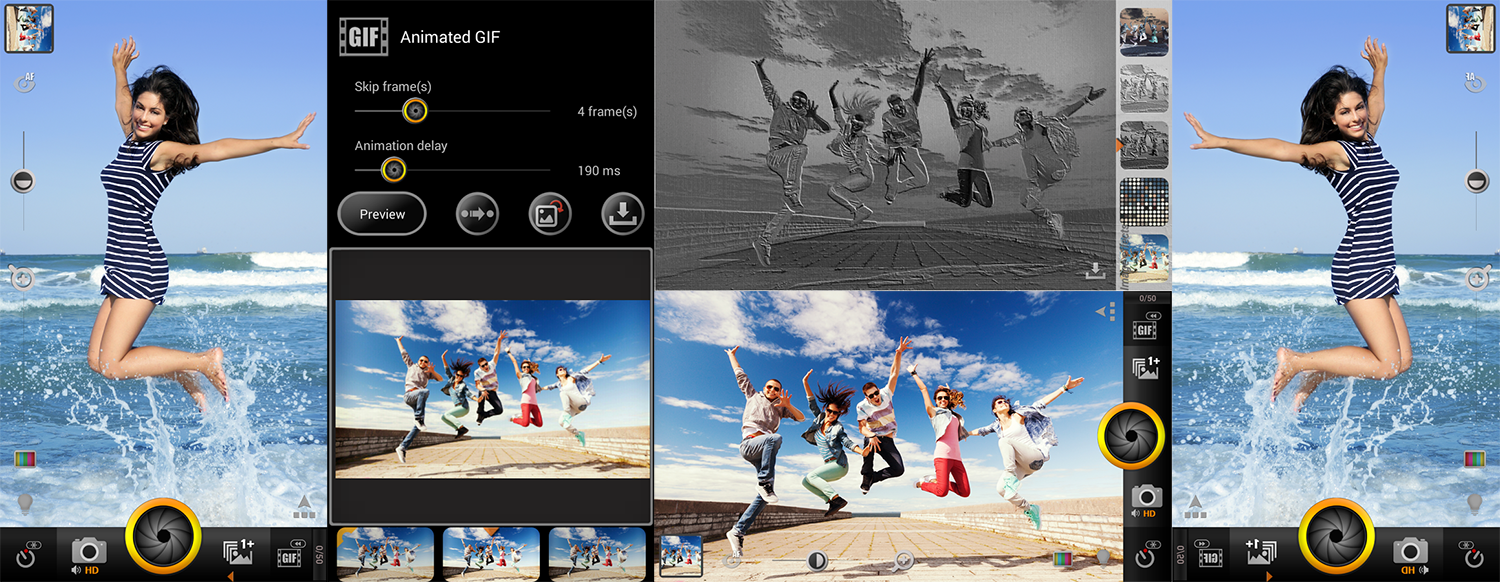

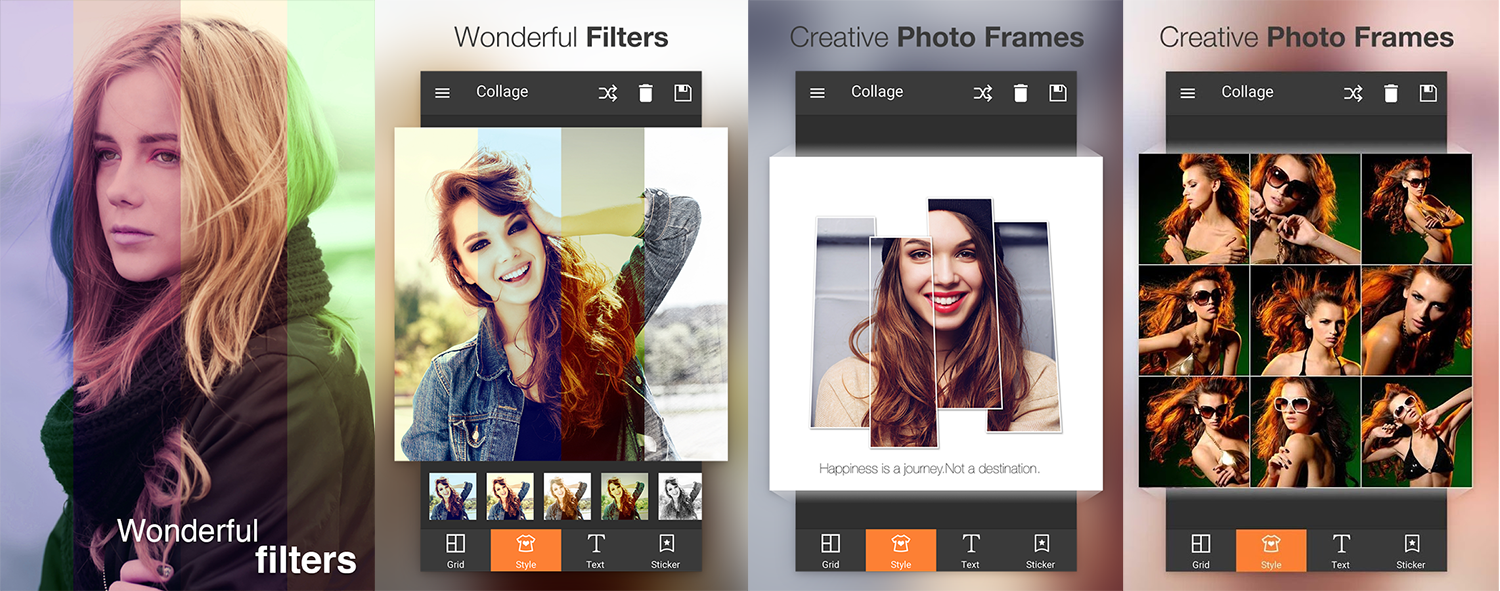
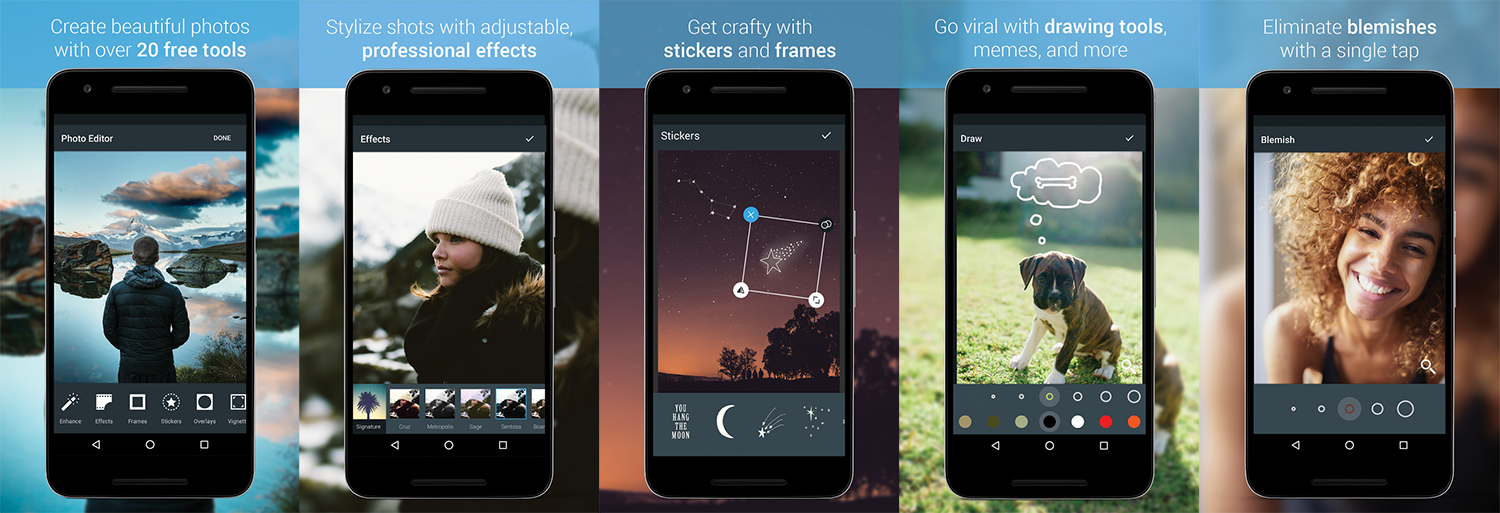
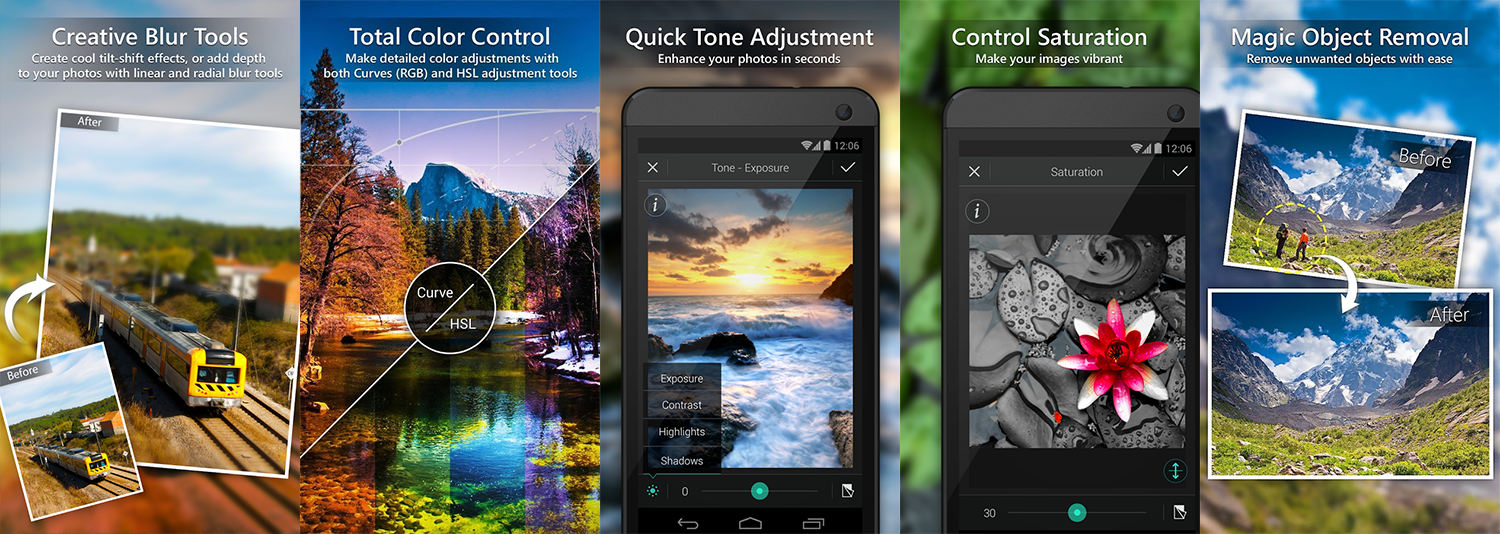
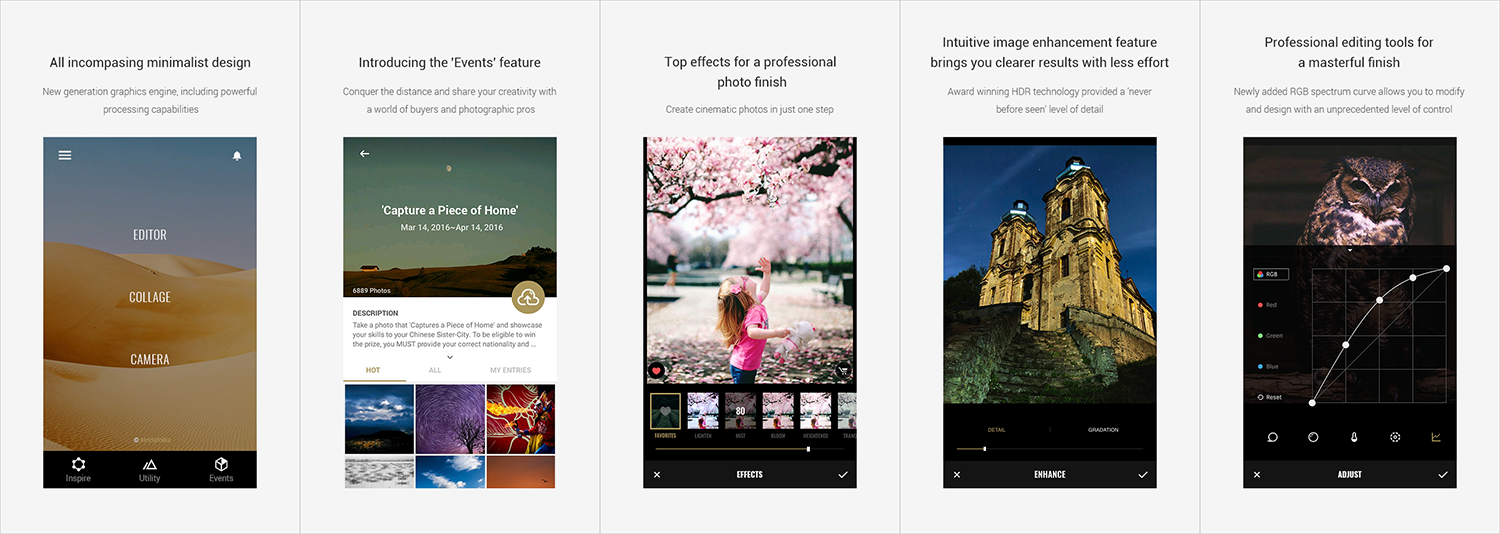
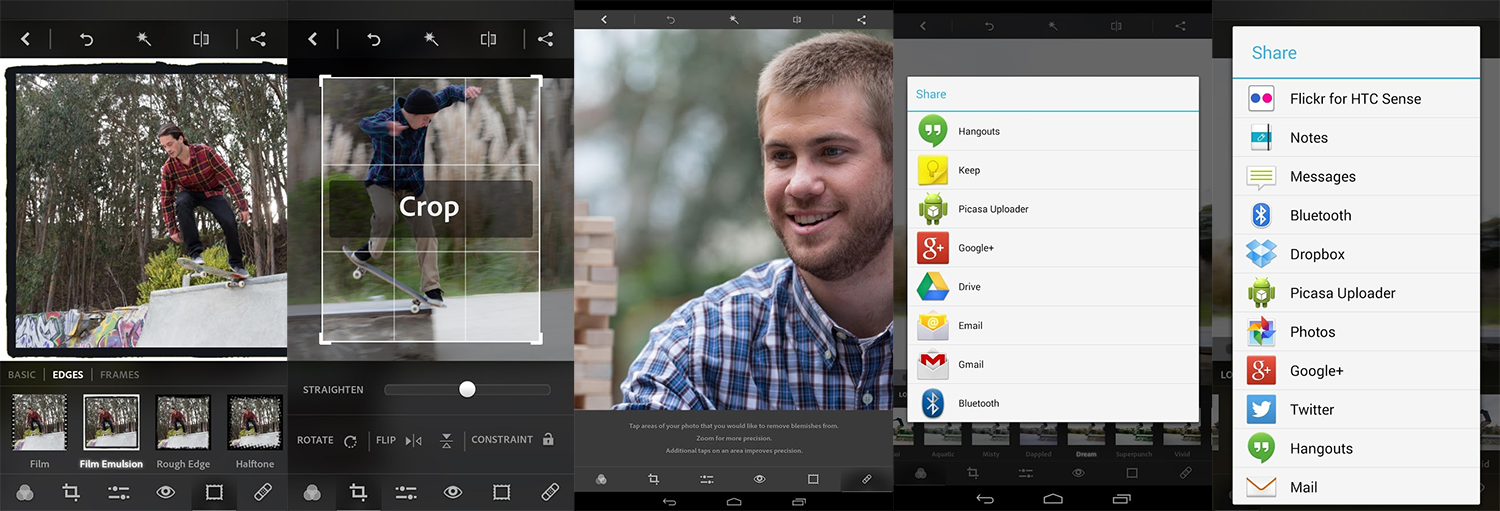
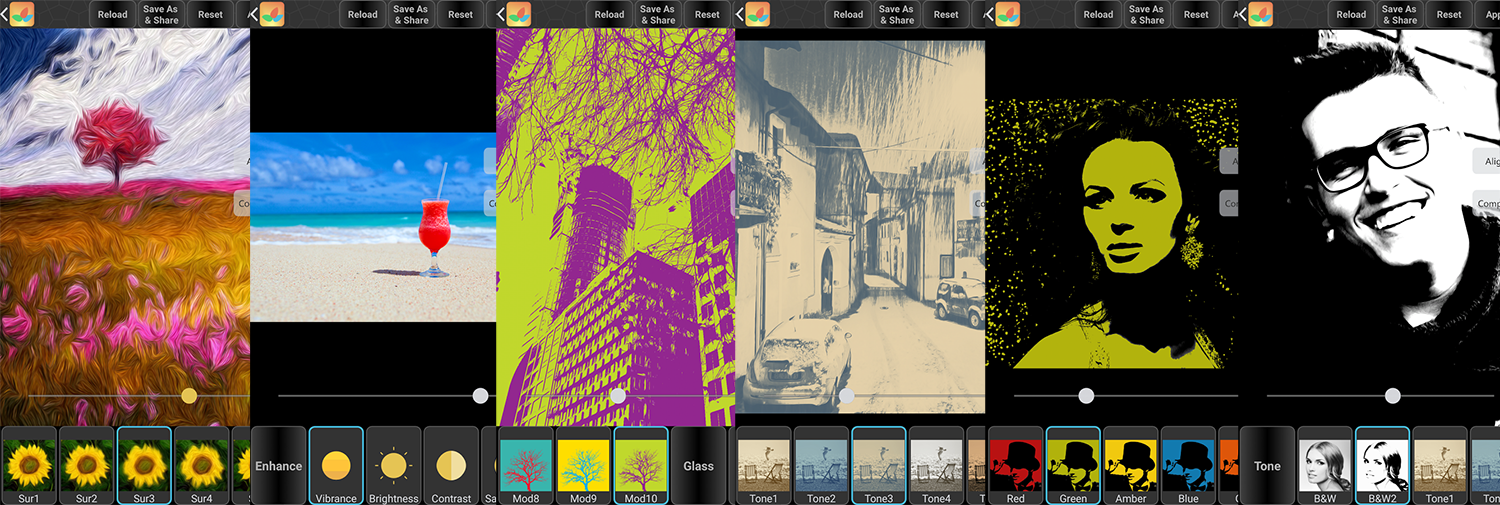
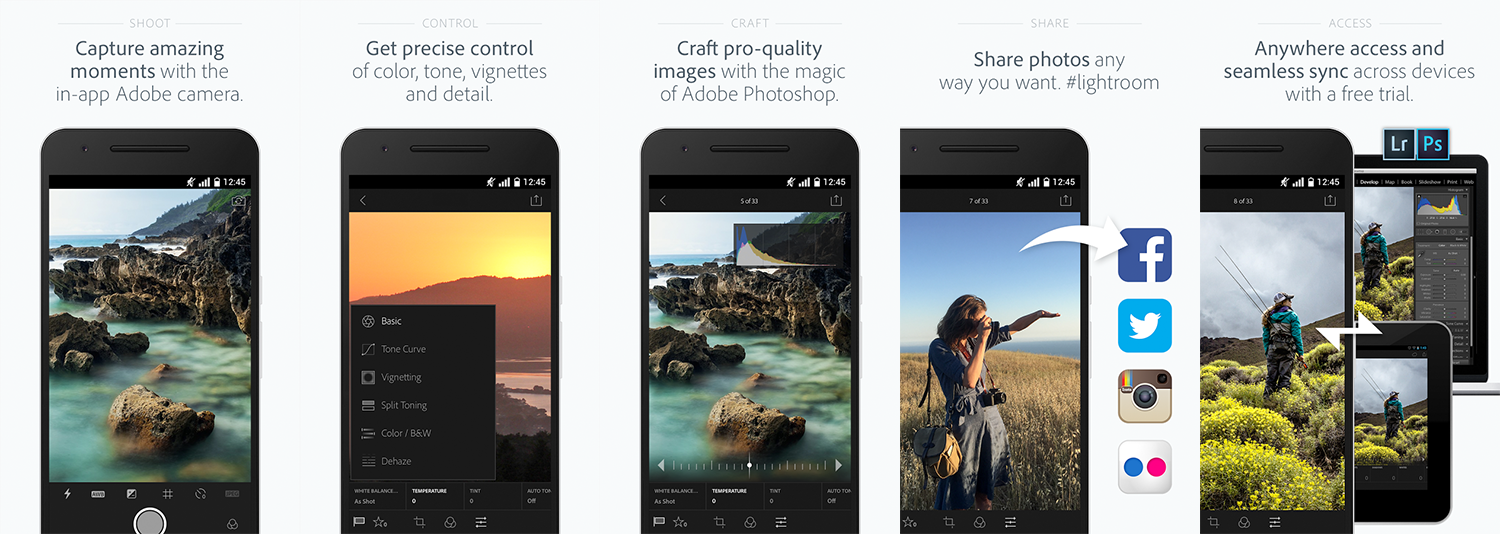
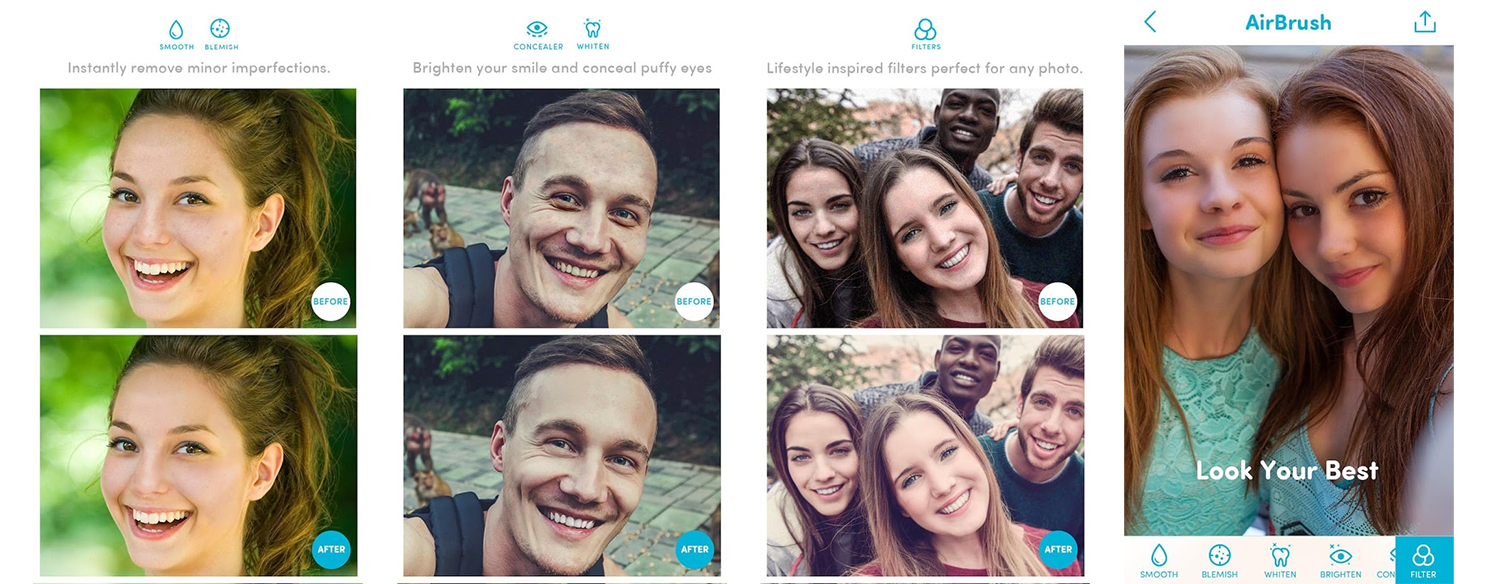
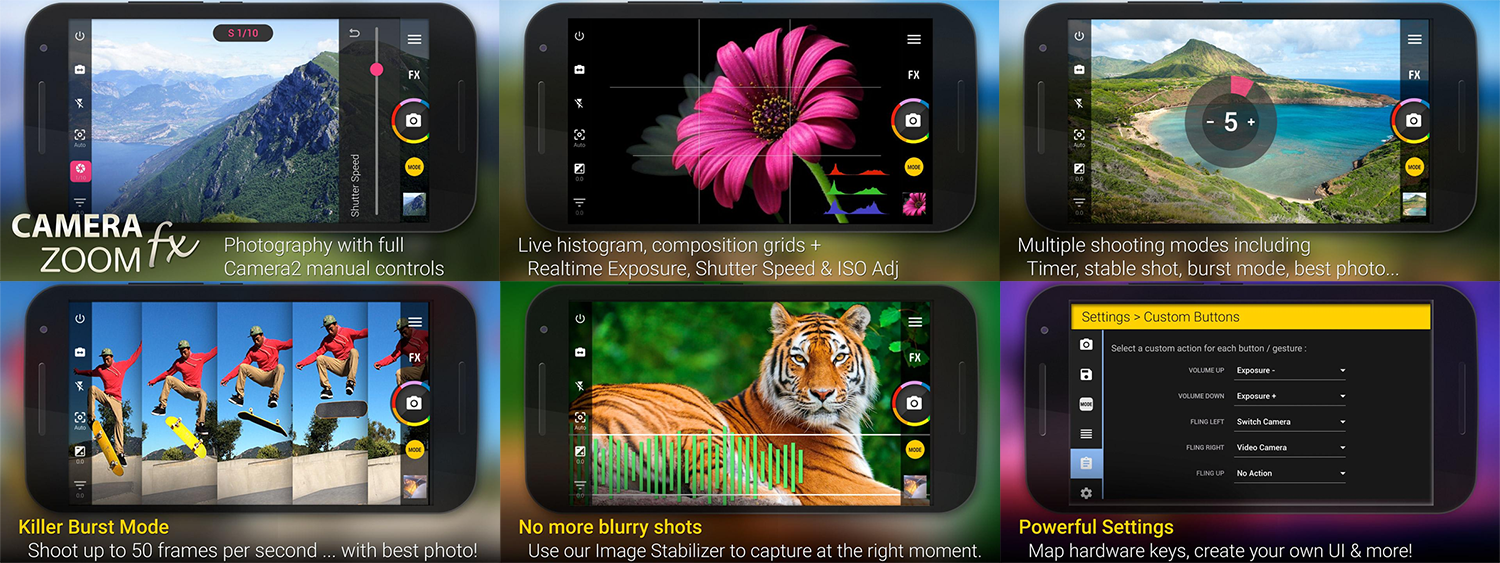
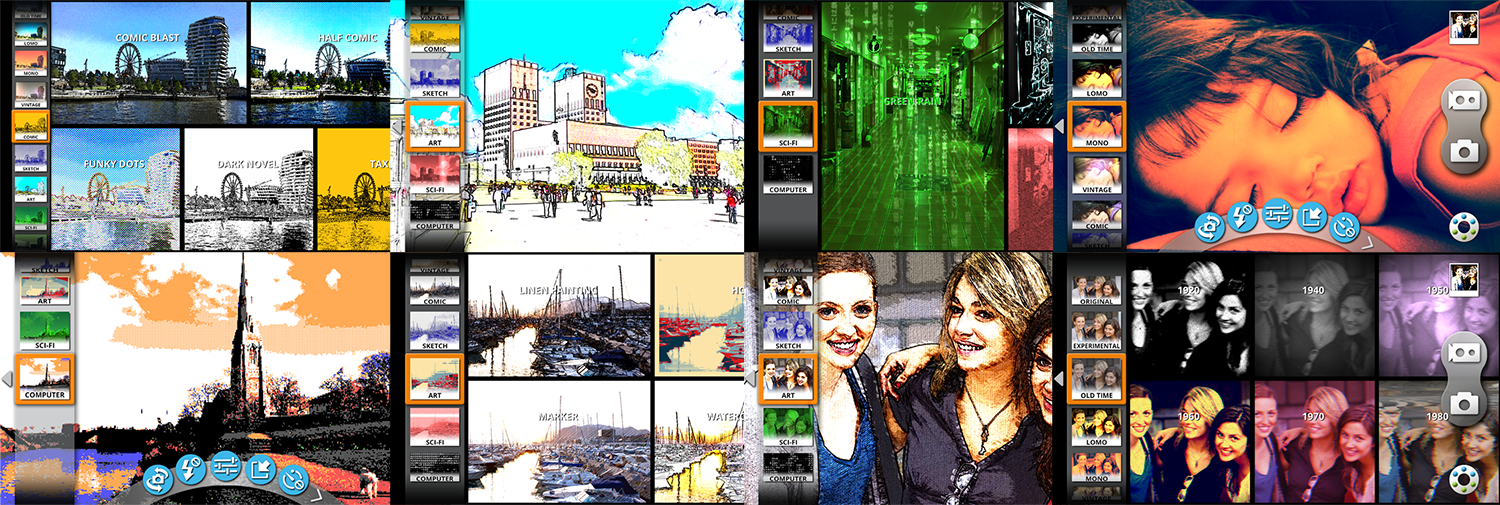
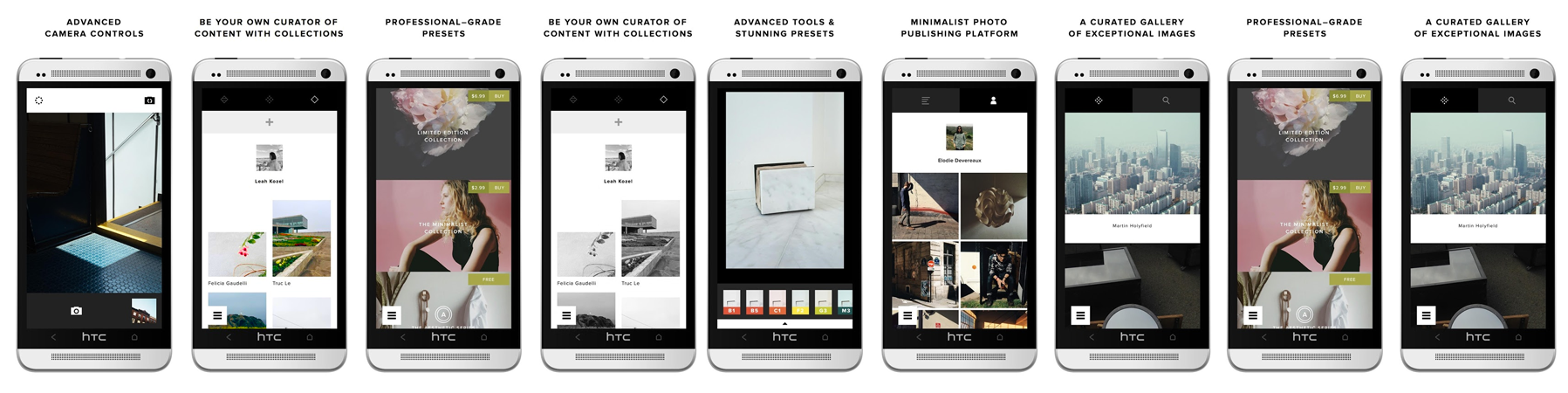
One comment
hi. thanks. a very easy to follow set up, nicely laid out.
thanks again. paul.